How to Assign Nintendo Account Family Group Roles
Instructions on setting or transferring a specific Nintendo Account role (admin, parent/guardian or supervised).
Additional Information:
- For information about the functions of each role in a family group, click here.
- Only the family group admin can transfer the admin role and set a parent/guardian Nintendo Account.
- Nintendo Accounts added for children aged 15 and under are automatically set as supervised accounts. For help adding a Nintendo Account for a child, click here.
What do you want to do?
Transfer admin roleSet an account as a parent/guardianSet an account as supervisedRemove supervised status from an account
Complete These Steps:
The admin role can only be transferred by the current Nintendo Account admin to a non-supervised Nintendo Account in the family group.
- Sign in to the admin Nintendo Account for the family group.
- Select Family Group.
- Select the Nintendo Account that you want to set as the admin.
- Admin status can only be granted to Nintendo Accounts that are not supervised or subject to verifiable parental consent.
- Select Set as family group admin.
- If the option doesn't appear, the Nintendo Account you are viewing cannot be set as the family group admin, or you are not signed in with the admin Nintendo Account. Review the other members in the family group to verify the admin or locate a Nintendo Account that can be set as the admin.
- You may be prompted to confirm your identity by re-entering your password, re-authenticating with a passkey and/or by verifying your email address.
- If prompted to enter your password, enter it and then select OK.
- If you have enabled passkey authentication, you can confirm your identity by signing in using a passkey.
- If prompted to verify your email address, select Submit to have an email with a verification code sent to the email address associated with your Nintendo Account. Locate the code in your email and enter it in the "Verification code" box, then select Verify.
- If you do not receive the email but have registered a phone number to your Nintendo Account, select Use another method to verify your identity on the "Email Address Verification" screen, then Submit. A code will be sent via text message to your phone number. Enter it in the "Verification code" box and select Verify to verify your identity.
- If you have not registered a phone number to your Nintendo Account (or the verification text message does not arrive) and do not receive the email, please follow our steps for Did Not Receive a Nintendo Account Identity Verification Email.
- If you have set up 2-step verification, you may be prompted to enter an additional code. Launch the Google Authenticator app on your smart device, enter the code it displays and select Verify.
- If you do not currently have access to the app, select Use another method to verify your identity and use one of the backup codes you received when setting up 2-step verification. (You should have copied and saved these in a safe place.)
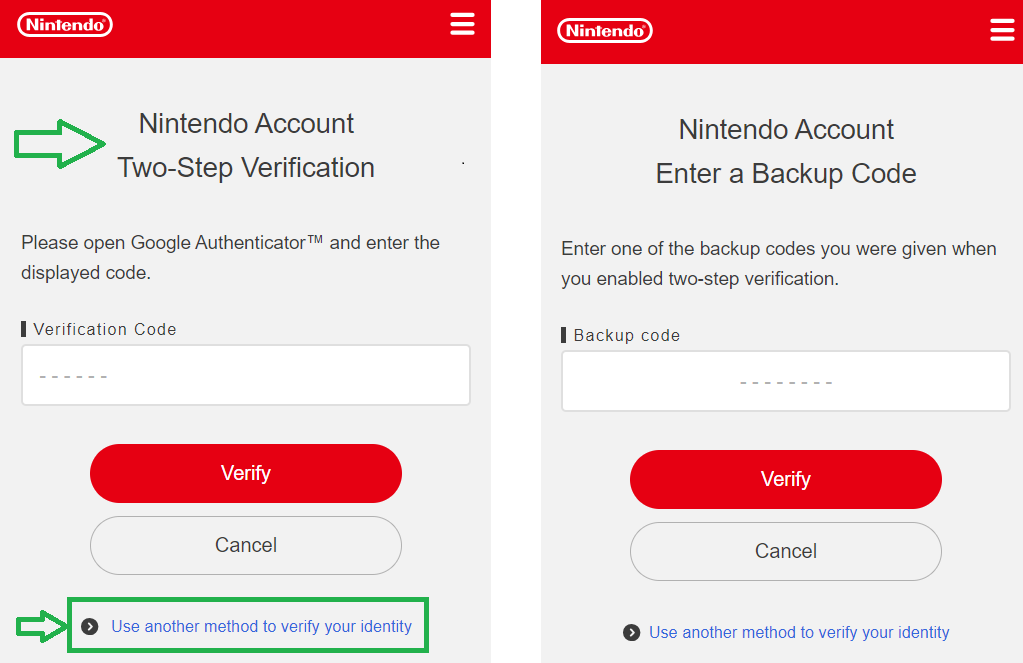
- If you do not currently have access to your backup codes, select Use another method to verify your identity on the "Enter a backup code" screen. An email with a verification code will be sent to the email address associated with your Nintendo Account. Locate the code in your email and enter it in the "Verification code" box, then select Verify.
- If you do not receive the email but have registered a phone number to your Nintendo Account, select Use another method to verify your identity on the "Email Address Verification" screen, then Submit. A code will be sent via text message to your phone number. Enter it in the "Verification code" box and select Verify to verify your identity.
- If you have not registered a phone number to your Nintendo Account (or the verification text message does not arrive) and do not receive the email, please follow our steps for Did Not Receive a Nintendo Account Identity Verification Email.
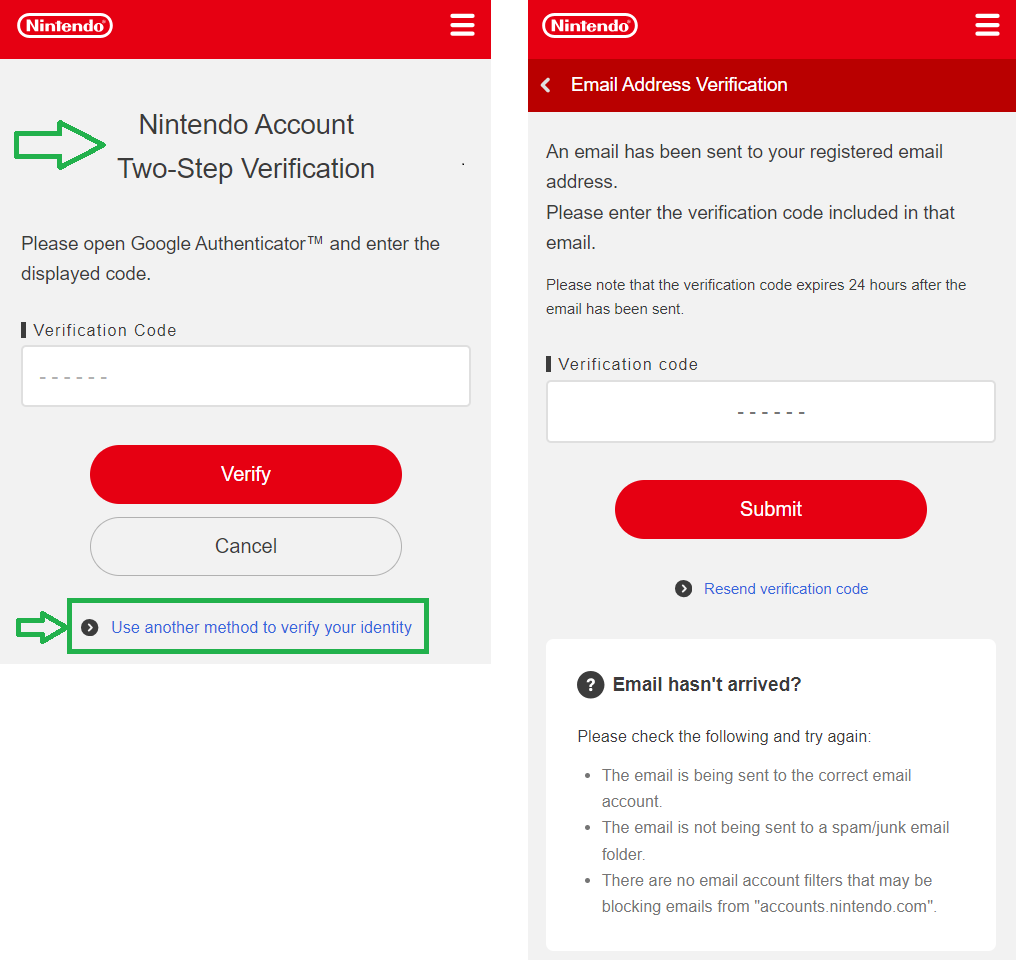
- If you do not currently have access to the app, select Use another method to verify your identity and use one of the backup codes you received when setting up 2-step verification. (You should have copied and saved these in a safe place.)
- Review the information on the screen about what you will no longer be able to do when the role is transferred.
- If prompted, review the Nintendo Account Agreement and check the box to agree to it.
- If prompted, review the Nintendo Account Privacy Policy and check the box to indicate that you have read it.
- Select Confirm.
Complete These Steps
- Sign in to the admin Nintendo Account for the family group.
- Only an admin aged 18+ can set a parent/guardian Nintendo Account.
- If the current admin is under 18, they will need to first transfer admin rights to a family group member aged 18+. (Parent/guardian status is automatically assigned to any admin aged 18+.)
- Select Family Group.
- Select the Nintendo Account that you want to set as a parent/guardian Nintendo Account.
- Parent/Guardian status can only be set to non-supervised Nintendo Accounts for users aged 18+.
- Select Set as a parent/guardian to complete the process. The parent/guardian can manage Nintendo eShop restrictions for any supervised accounts in the family group.
Complete These Steps
- Sign in to an admin or parent/guardian Nintendo Account in the family group.
- Select Family Group.
- Select the Nintendo Account that you want to set as a supervised account.
- Select Make this account supervised, then OK.
- A verification email will be sent to the email address that you entered.
- The owner of the other Nintendo Account will need to do the following to agree:
- Open the email and select the verification link.
- Sign in to their Nintendo Account.
- Select Accept to set their account as supervised.
- Once the Nintendo Account owner has agreed, their account will appear as "Supervised" in the family group.
Complete These Steps
- Sign in to an admin or parent/guardian Nintendo Account in the family group.
- Select Family Group.
- Select the Nintendo Account that you want to stop supervising.
- Select Remove supervised status.
- Supervised status cannot be removed for users who are under the age of 16 OR who have not yet registered an email address to their Nintendo Account (age 16 and over only). For help registering an email address to a supervised Nintendo Account, click here.
- Review the information on the screen, then select Remove supervised status to confirm.