Registering with Nintendo Switch Parental Controls
With the Nintendo Switch Parental Controls smartphone app, you can register the console your child uses and monitor their gameplay habits via the app.
What you'll need
- The console used by the child (Nintendo Switch / Nintendo Switch Lite)
- Your smartphone (or tablet), as the parent/guardian
- The Nintendo Switch Parental Controls app (* Download instructions in the "Registration procedure" section below)
- Your Nintendo Account (only available to those 18 years or older)
- An Internet connection (You'll need to carry out the procedure below with your console and smartphone connected to the Internet.)
Registration procedure
-
1
Turn on the console.
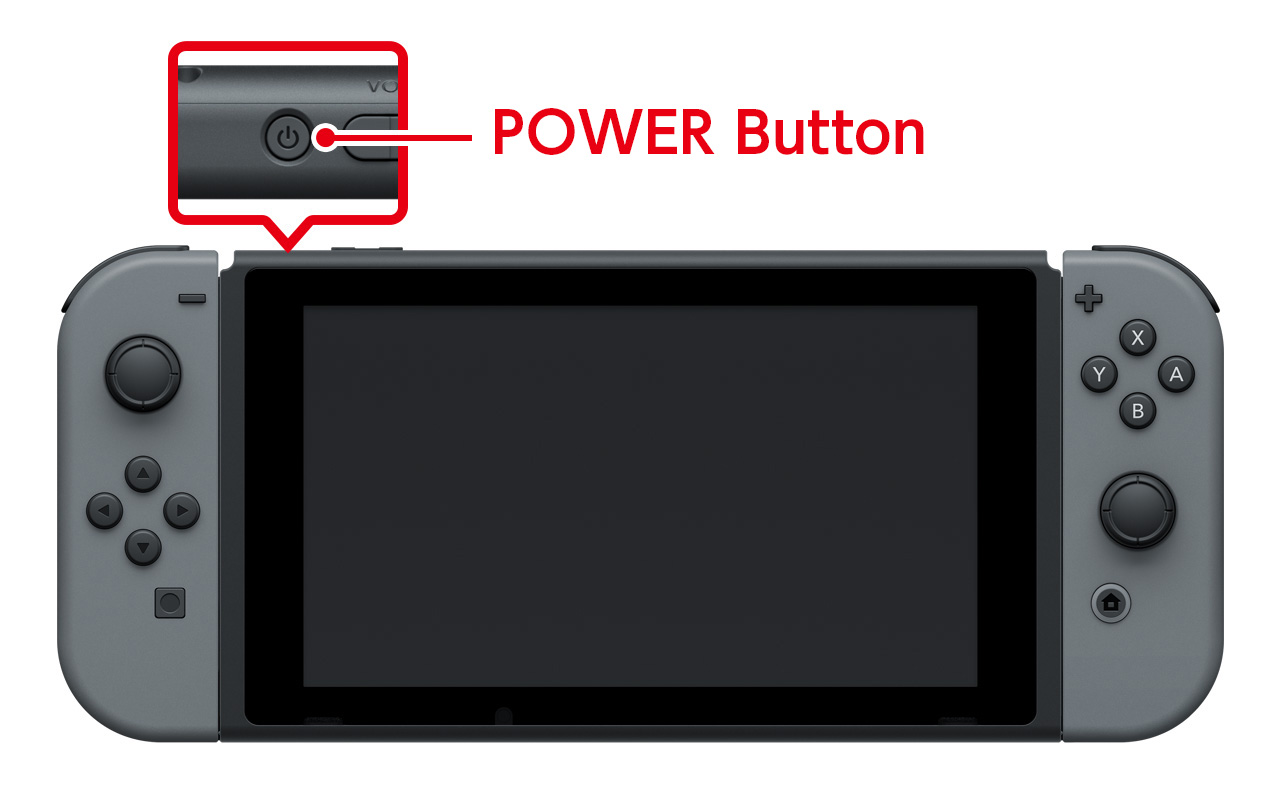
-
2
When the screen pictured appears, press the A Button three times.
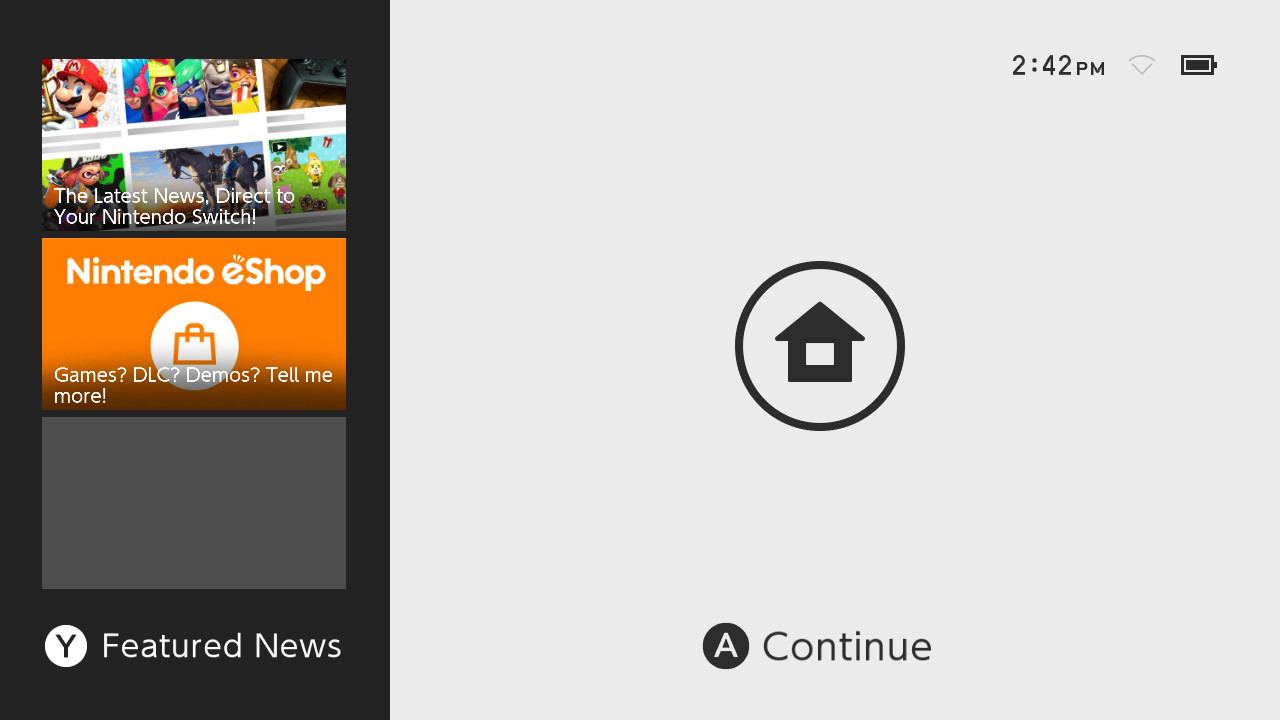
-
3
Select "System Settings" from the HOME Menu.
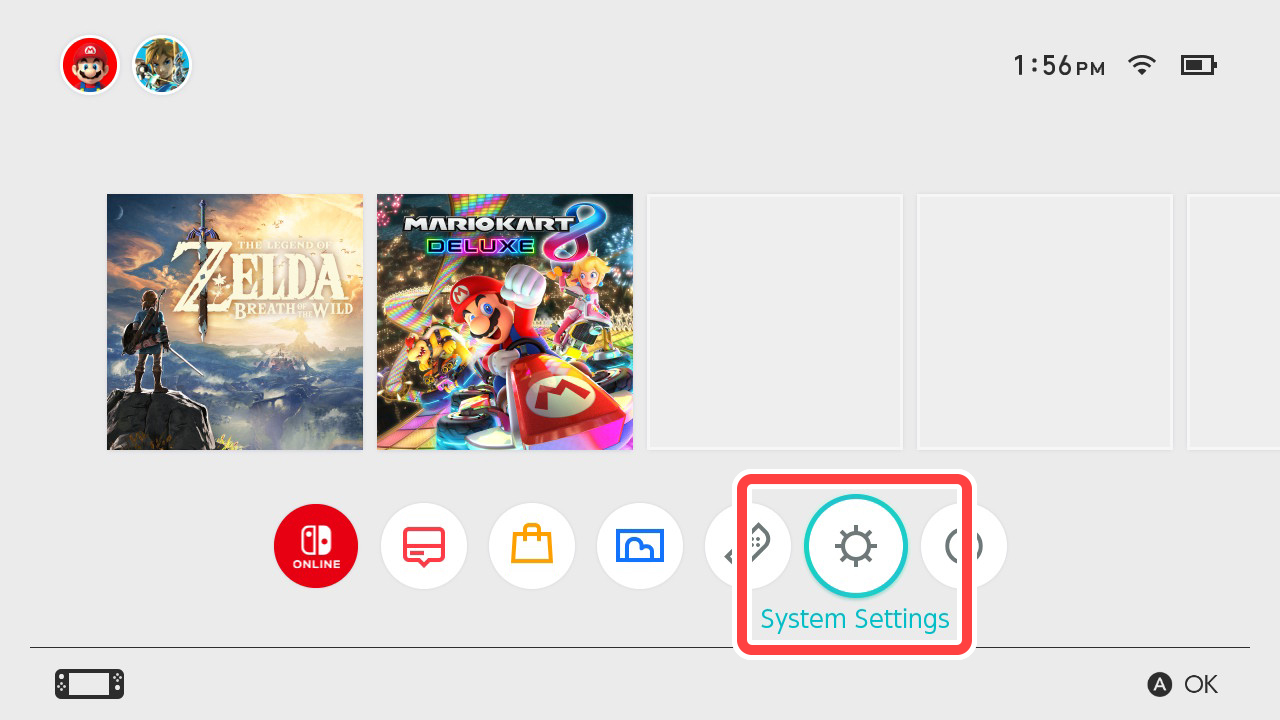
-
4
Select "Parental Controls" → "Parental Controls Settings"
*If you've already used parental controls on the console, select "Change Settings", enter your PIN, then select "Continue Setup on Smart Device" → "No".
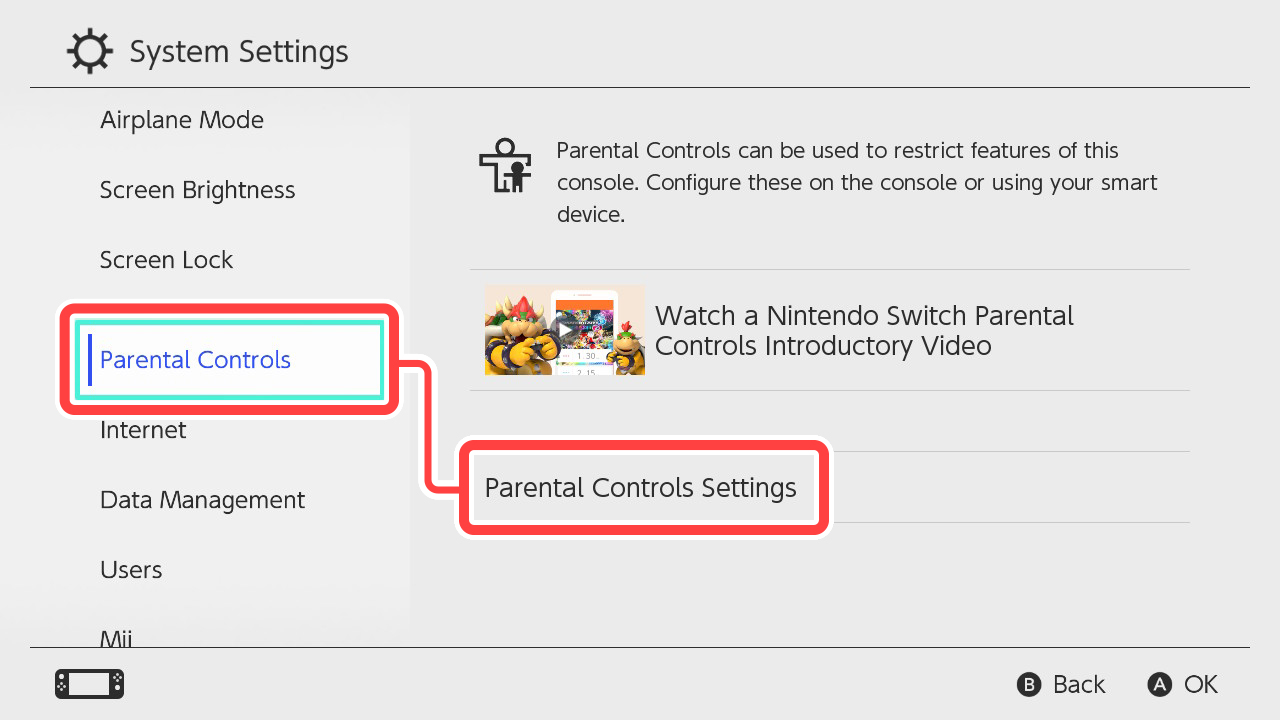
-
5
When the next screen appears, download the Nintendo Switch Parental Controls app on your smartphone. Once the download is complete, select "I've installed the app. What's next?".
*If you already have the app, there's no need to download it again.
*You can use your smartphone to read the QR code displayed on the console screen to go to the download page automatically.
*The Nintendo Switch Parental Controls app download page can be found here.
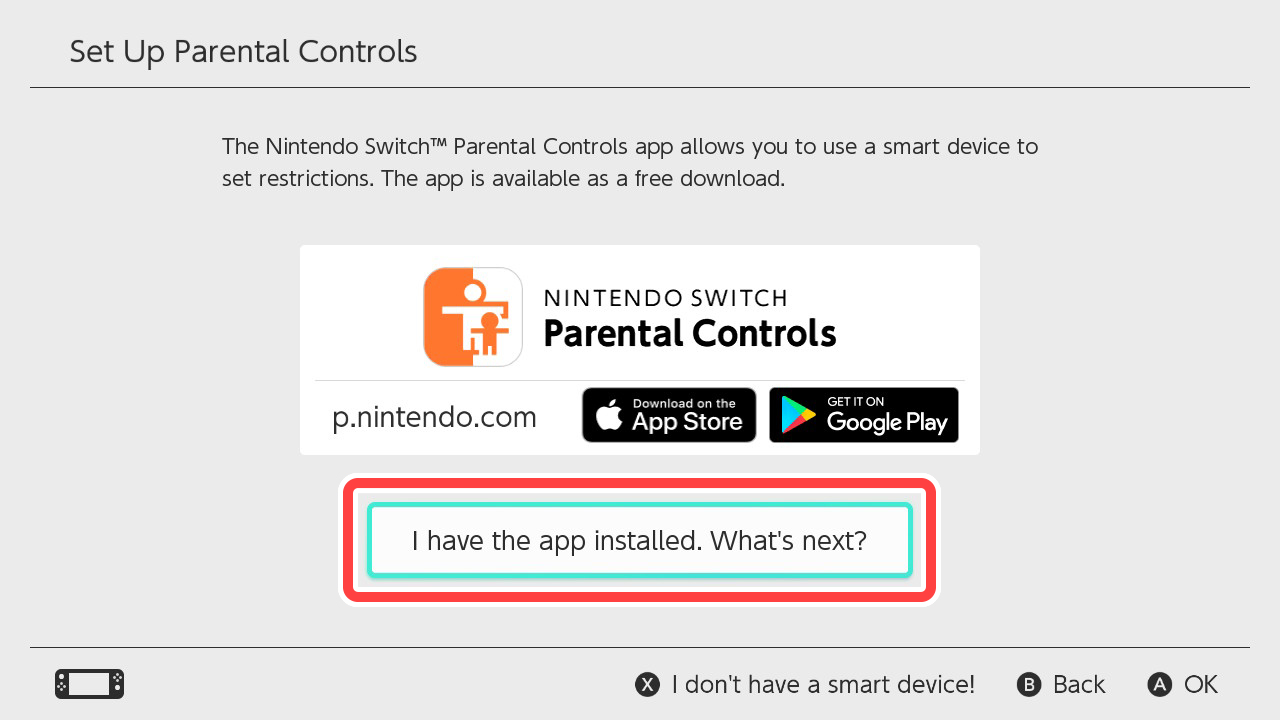
-
6
Launch the Nintendo Switch Parental Controls app on your smartphone and log in using your parent/guardian Nintendo Account.
*If you don't have a Nintendo Account, you can create one using the app.
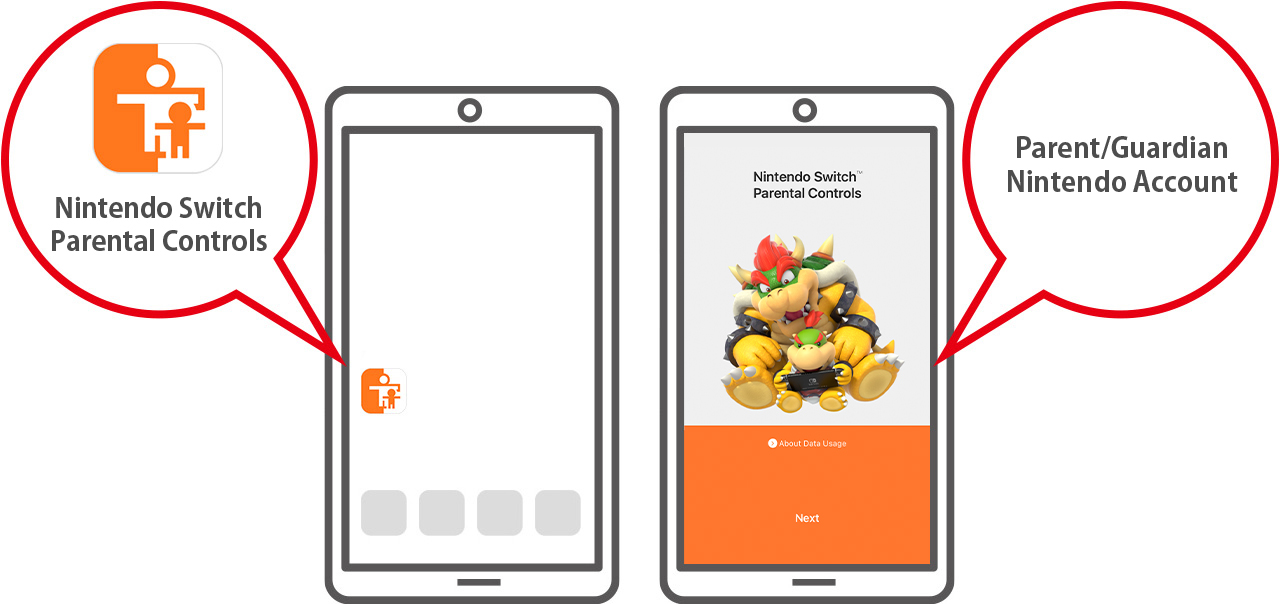
-
7
After logging in, check the six-digit registration code shown on the app screen. Leave your smartphone with this screen displayed for now and proceed to the next step.
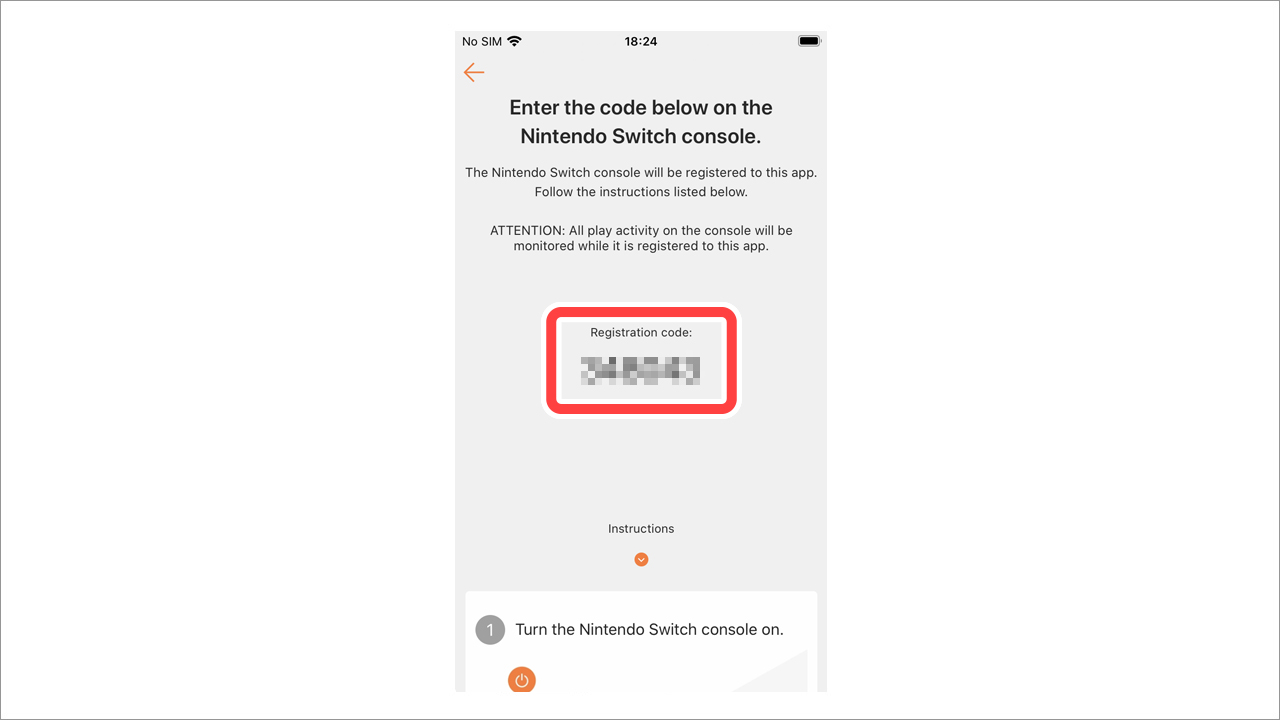
-
8
This and the following few steps are carried out on the console.
Select "Enter Registration Code", enter the six-digit registration code from step 7, and press "OK".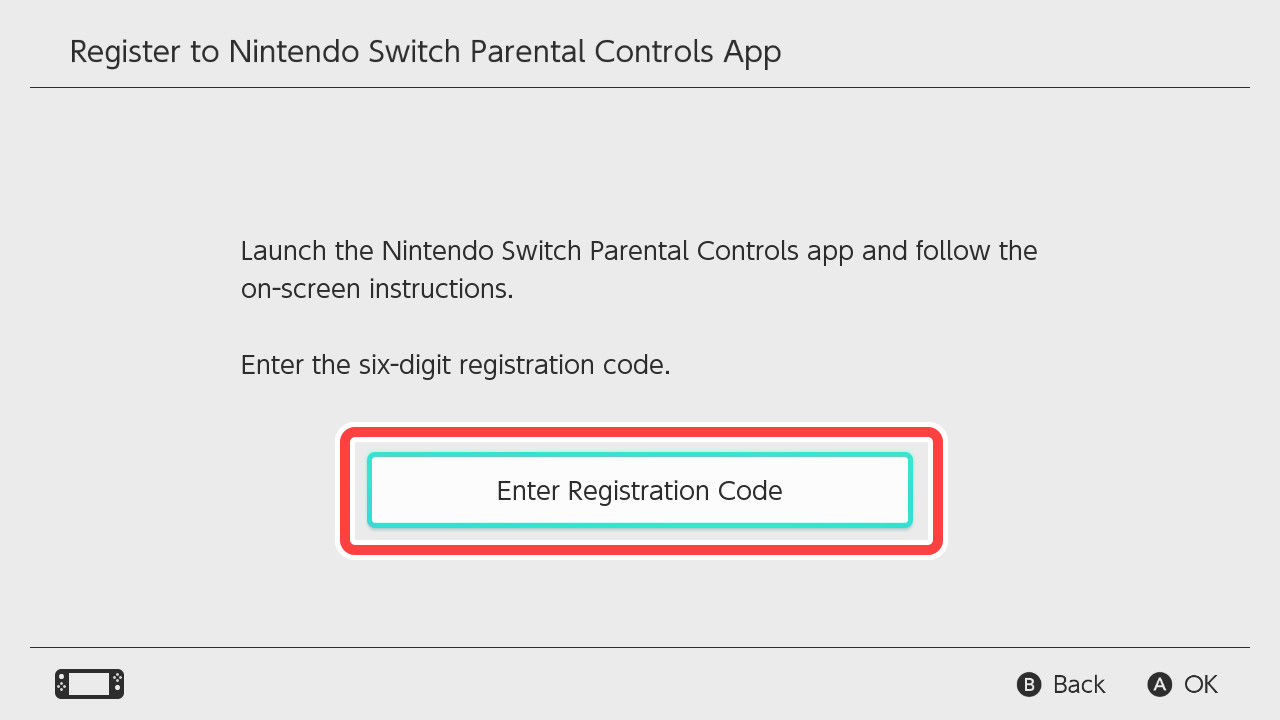
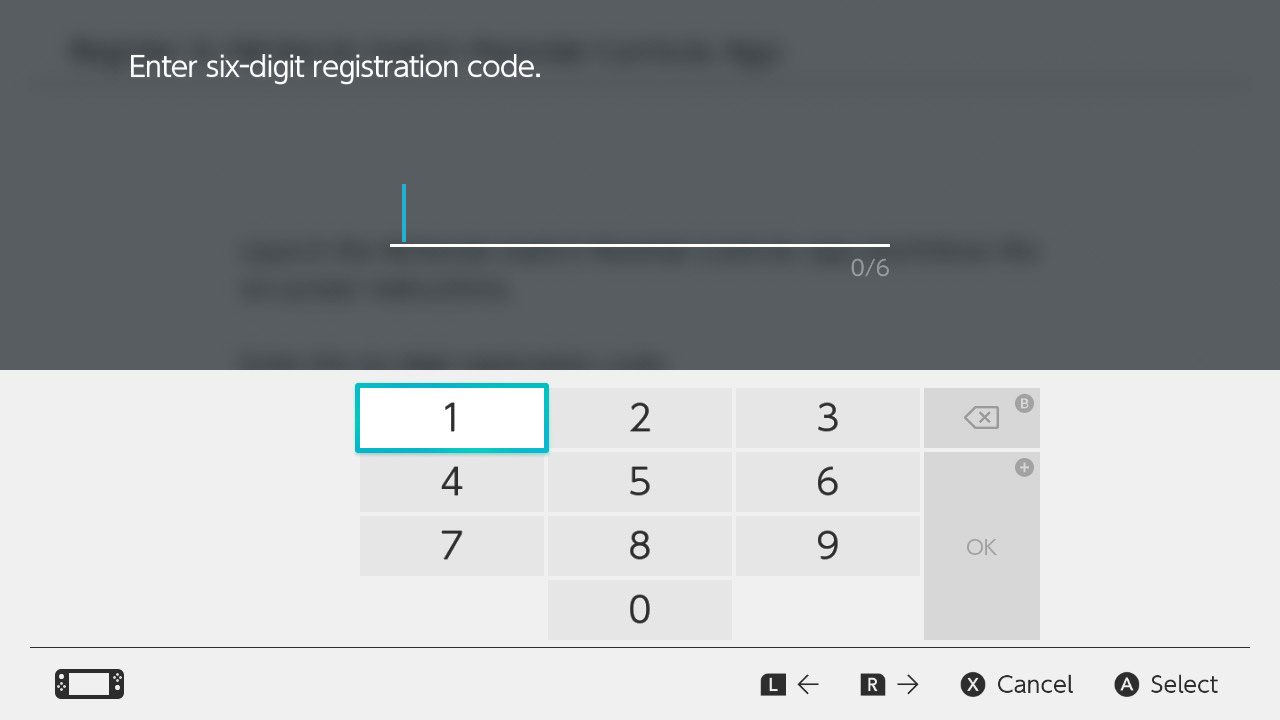
-
9
The account to which you're about to register the console will be displayed. If it's correct, select "Register".
*It's correct if the parent/guardian Nintendo Account you used to log into the Nintendo Switch Parental Controls app is shown.
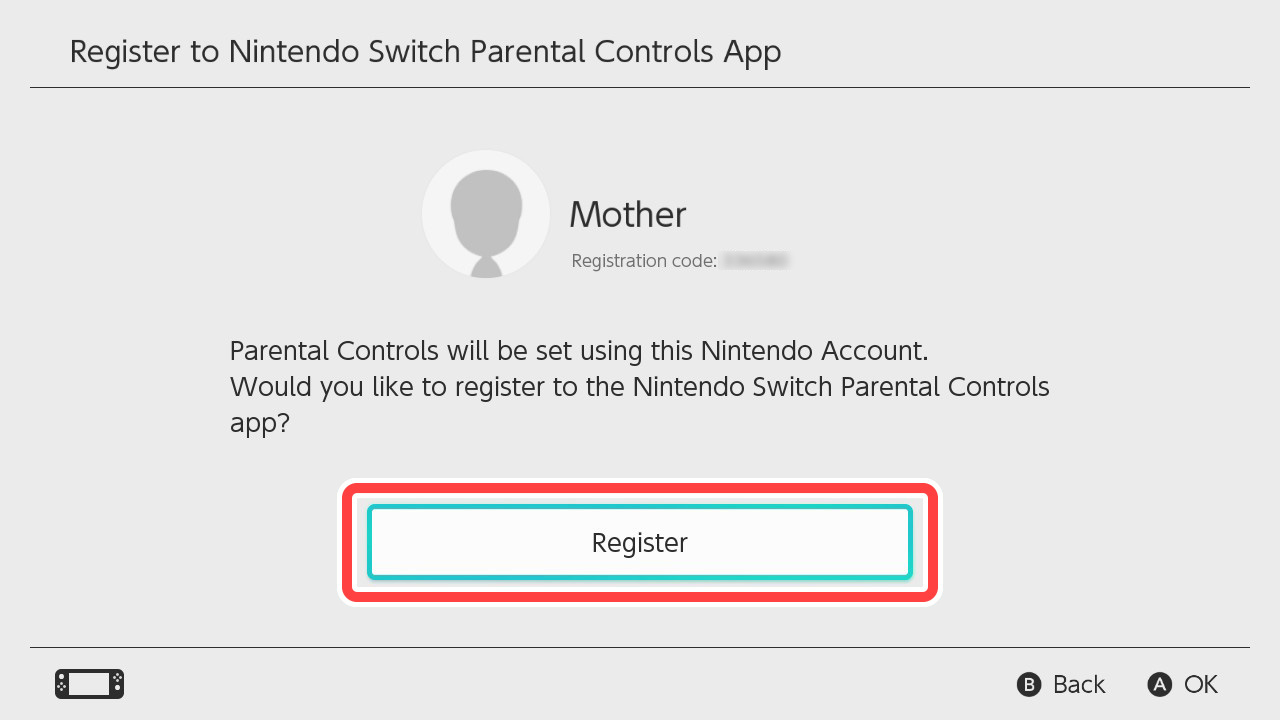
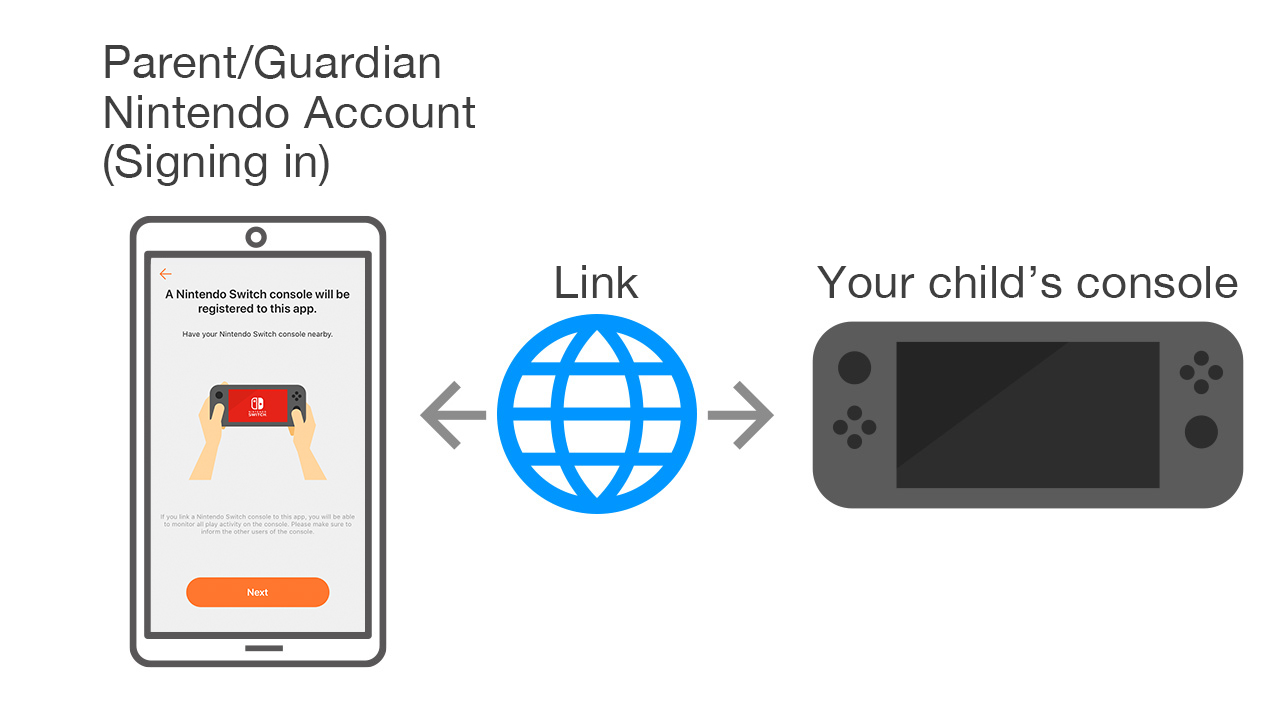
-
10
This final step should be carried out on your smartphone.
Following the in-app instructions, set the "Play Time Limit" and "Restriction Level" and you're done.*If several children use the same console, please set restrictions according to the youngest child.
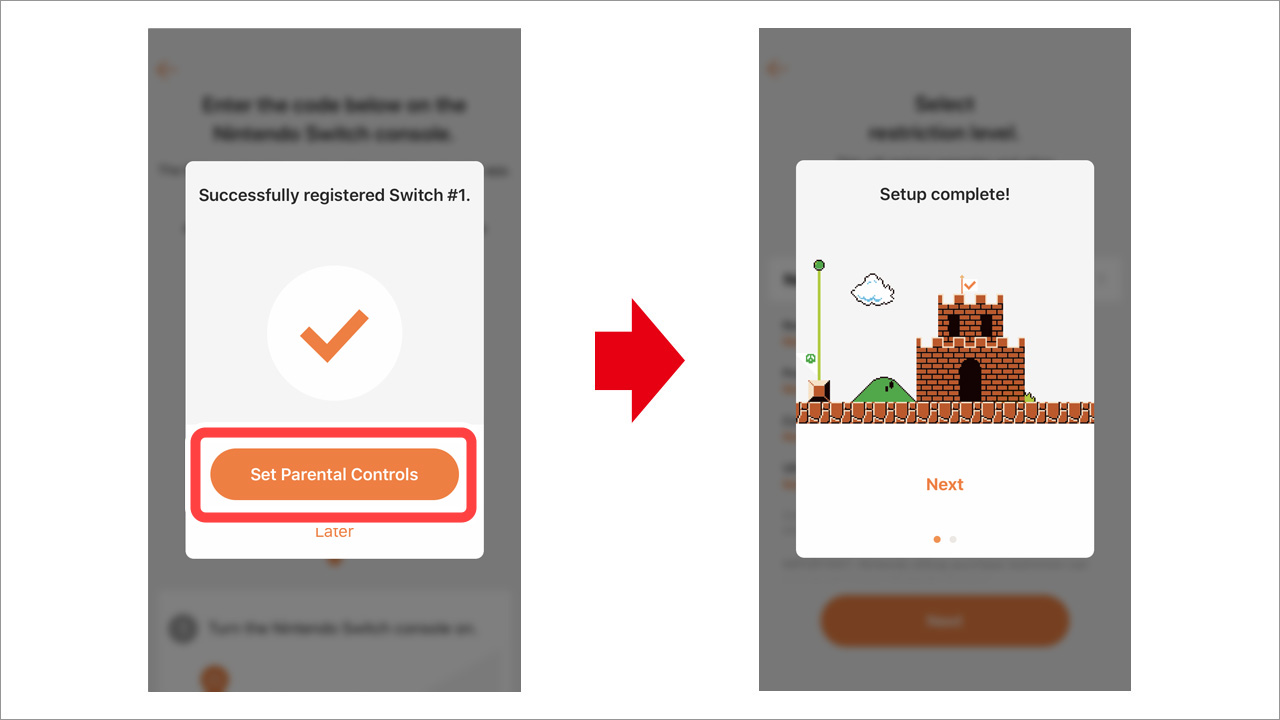
Your PIN is automatically set upon completing the registration process. (When a parental controls PIN has already been set on the console, that PIN will be used.) The PIN is provided in an email sent to the address registered for the parent/guardian Nintendo Account once registration is complete. Please make sure your children do not see the PIN.
*You can also confirm your PIN via the app. See here for details.