Error Codes: 2002-4000 to 2002-4263
Steps for when you receive an error code from 2002-4000 to 2002-4263 while using Nintendo Switch.
What to do
Make sure the console has the latest system update.
Select System Settings on the HOME Menu.
Scroll down to the bottom of the System Settings menu and select System.
Select System Update to start the system update process.
The system will check to see if an update is available.
For more info, see How to Perform a System Update on Nintendo Switch.
Check for corrupt data with the most recent software that was used.
From the HOME Menu, select System Settings.
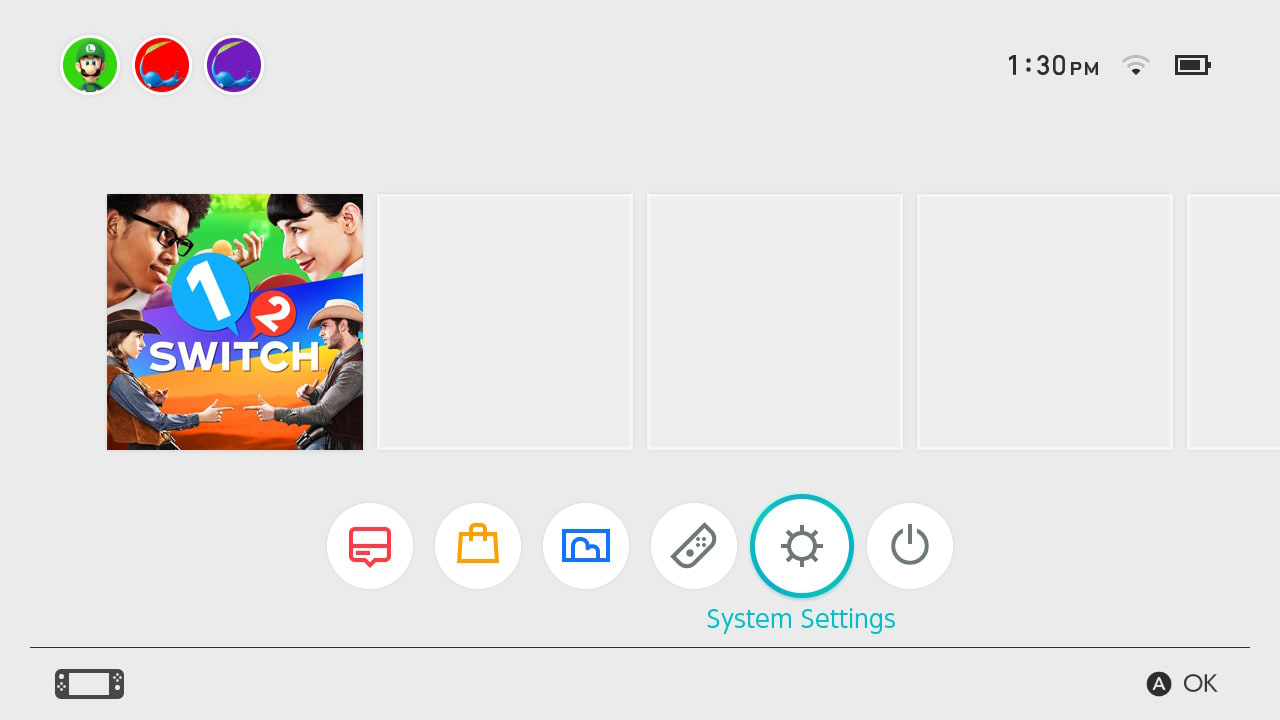
System Settings highlighted on the HOME Menu Screen
Scroll down the options on the left and select Data Management.
On the right-hand side select Manage Software, then select the software you would like to check.
Select Check for Corrupt Data.
For more details about checking for corrupt data, read How to Check for Corrupt Data on Downloadable Software.
If the error persists and a microSD card is being used, format the microSD card.
From the HOME Menu, select System Settings.
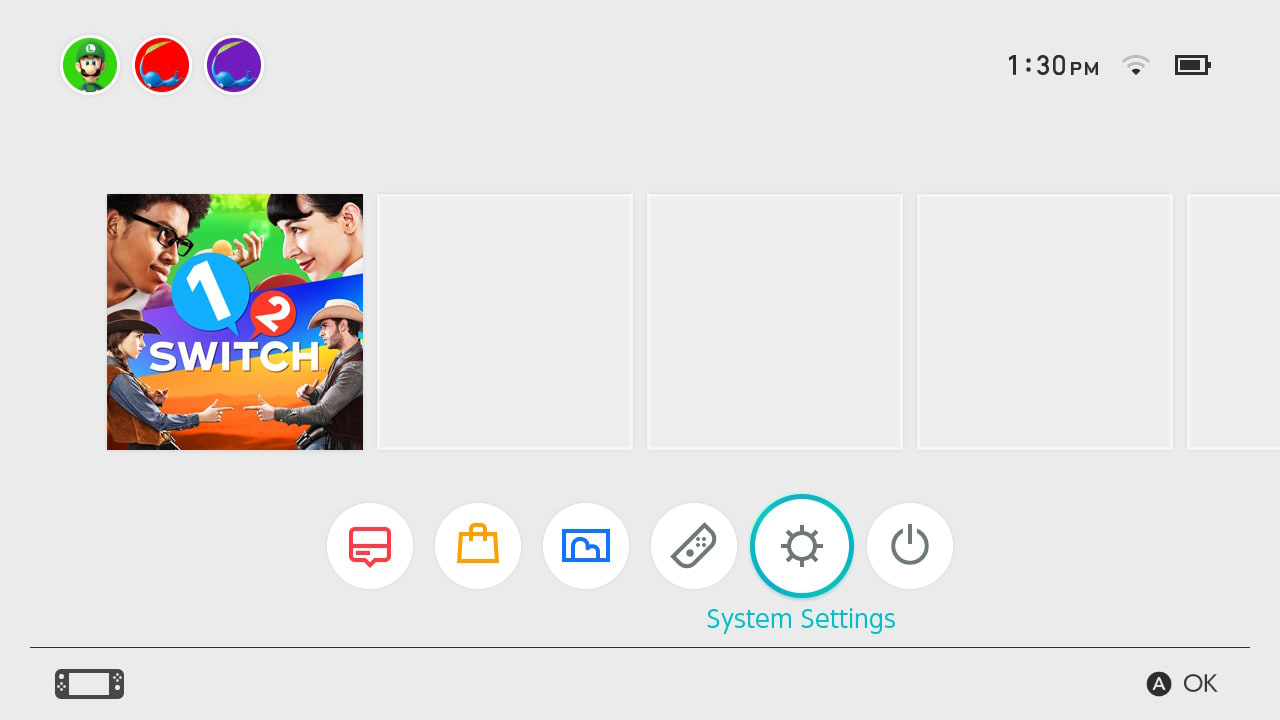
System Settings highlighted on the HOME Menu ScreenScroll down the options on the left and select System.
Scroll down the options on the right-hand side and select Formatting Options.
If prompted, enter your Parental Controls PIN.
Select Format microSD Card, then Continue.
The following message will be displayed, “All data on the microSD card will be deleted. Data cannot be restored once it is deleted. Continue?”
To continue, select Format. The console will then restart.
For more information: How to Format a microSD Card.
If the issue continues, try using a different microSD card.
If a different microSD card does not work, power off the console, remove the microSD card, and try using the console without a microSD card.
Press and hold the POWER Button for at least three seconds.
Select Power Options.
Select Turn Off.

The POWER and Volume Buttons highlighted on Nintendo Switch
With the console powered off, locate the microSD card slot:
Nintendo Switch – OLED Model: Gently swing the adjustable stand open to show the microSD card slot.
Nintendo Switch: Gently swing the stand open to show the microSD card slot.
Nintendo Switch Lite: Gently open the microSD card slot cover.
Gently push down on the top of the microSD card until you hear a click, then slide it out of the microSD card slot.
For more information, see How to Insert/Remove microSD Cards on Nintendo Switch.
If the error happens while playing a game, delete the game and redownload it, then try playing again.
From the HOME Menu, select System Settings.
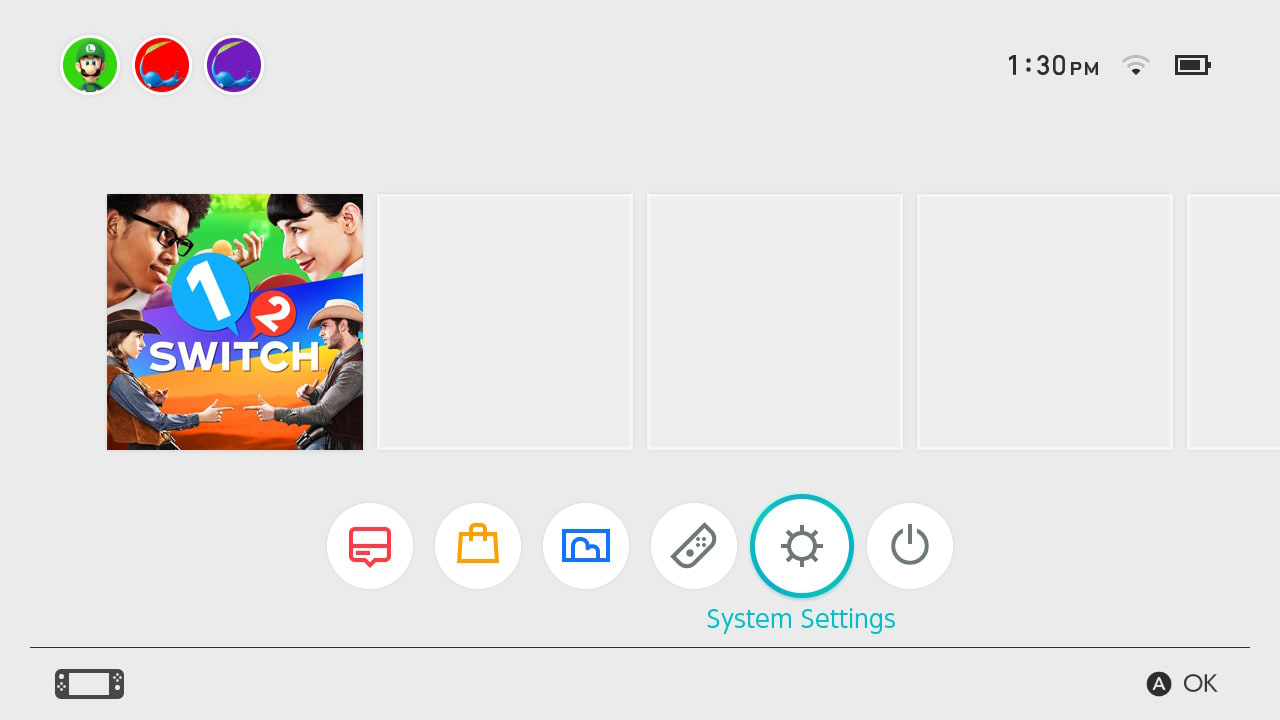
System Settings icon highlighted on the HOME Menu Screen
Scroll down the options on the left and select Data Management.
On the right-hand side select Manage Software, then select the software you would like to delete.
Select Delete Software. The software and icon will be deleted from the HOME Menu. It can be redownloaded from the Nintendo eShop using the Nintendo Account that purchased it.
For more information, see How to Manage or Delete Downloadable Software.
From the HOME Menu, open Nintendo eShop with the Nintendo Account that purchased the game.
Select the picture of your icon in the upper right corner to access your Account Information.
Highlight Redownload on the left side of the screen. A list of titles you’ve purchased will appear.
Highlight the game you want to redownload and select the orange icon to begin downloading the game and any DLC for it that you have purchased. You can check the download status on the HOME Menu.
For more details, read How to Redownload Nintendo Switch eShop Content.
Situation not resolved
If the error persists, the Nintendo Switch console may need to be inspected.
For further support, please contact Nintendo customer service.